What is the Bluetooth File Transfer Wizard?
The Bluetooth File Transfer Wizard enables users to transfer files between a computer and a Bluetooth device. For example, users can transfer files between a computer and a mobile phone or a personal digital assistant (PDA). The Bluetooth File Transfer Wizard can also transfer files between two computers that support Bluetooth.
Note The default GUI that the Bluetooth File Transfer Wizard uses is implemented in the Fsquirt.exe file. This file can be unhooked from the underlying transfer wizard mechanism to enable replacement of the default Bluetooth File Transfer Wizard GUI. For more information, see the following question.
- Windows Update might find an updated version of your printer driver. To use it: Select the Start button, then select Settings Update & Security, and select Check for updates. If Windows Update finds an updated driver, it will download and install it, and your printer will automatically use it.
- For Windows 7 and earlier, legacy versions of Audacity are available on the Legacy Windows downloads page.; For macOS 10.12 (Sierra) and earlier, legacy versions of Audacity are available on the Legacy Mac downloads page.; For Linux, the appropriate version of Audacity for your operating system is usually included in your distribution’s repository. Due to reported problems with SnapCraft.
How do I unhook Fsquirt.exe?
Software developers that desire to replace the in-box Bluetooth File Transfer Wizard with a proprietary application can unhook Fsquirt.exe from the underlying transfer wizard mechanism by performing the following steps:
- Create a DWORD value that is named DisableFsquirt under the HKLMSystemCurrentControlSetServicesBthportParameters key in the registry.
- Set the value of DisableFsquirt to 0x1
- Either reboot or run the following command in a command prompt window: fsquirt.exe -UnRegister
Visit the part manufacturer’s website and download the latest Windows driver. You often find the. The driver package contains the V4 printer driver to be installed using the Windows Add Printer Wizard. Released: Version: 6.159.10.0. Canon provides Windows 10 drivers for a number of their printer, scanner, and multi-function devices via Canon Support. Locate your product using the wizard on the screen, select Drivers and Downloads on the Specifications page, and then filter by Operating System for Windows 10.
To re-enable Fsquirt.exe, perform the following steps:
- Delete the DisableFsquirt value from the registry.
- Reboot or run the following command in a command prompt window: fsquirt.exe -Register
In Windows Vista, why does the Bluetooth notification area icon sometimes disappear?
In Windows Vista RTM and Windows Vista with SP1, the Bluetooth notification area icon appears when the Bluetooth radio is connected to the computer. The icon is configured to stay active for up to 10 minutes, but after that period the icon disappears from the notification area.
If users want a persistent Bluetooth notification area icon, they can select the Show the Bluetooth icon in the notification area check box on the Options tab of the Control Panel Bluetooth Settings application.
Note Even if no Bluetooth icon is in the notification area, you can still use the Control Panel Bluetooth Settings application to perform related tasks such as adding new Bluetooth devices, making the computer discoverable, and so on.
Wizard Driver Download For Windows 10
Can vendors add tabs to the Control Panel Bluetooth Settings application?
Yes, vendors can add tabs by implementing a shell property sheet handler for the application. For example, IHVs that implement extensions to the in-box Bluetooth stack can implement a property sheet handler that adds tabs for profiles such as file transfer, enhancements added to version 2.1 of the Bluetooth specification, and so on. For more information about how to implement property sheet handlers, see Property Sheet Handlers.
Why does Windows 7 and Windows Vista display a dialog box when a Bluetooth audio device is initially connected?
Windows might not provide default support for headset (HSP), hands-free (HFP), or advanced audio distribution (A2DP) audio profiles. If a Bluetooth audio device is paired with a system that does not have the necessary drivers, Windows typically displays the Found New Hardware dialog box. However, the dialog box does not appear if one of the following is true:
- The computer’s OEM provided a profile pack that supports Bluetooth audio.
- The end user previously installed a Bluetooth headset and downloaded the audio drivers from media that the IHV or Windows Update provided.
Installation Wizard Download Windows 10
How do I enhance the functionality and better represent my Bluetooth device in Devices and Printers?
You can create a device metadata package for your Bluetooth device so that Devices and Printers displays device-specific information about your device, such as photorealistic icons and custom descriptions. This can significantly improve a user’s experience with your Bluetooth device. For example, you might want to more effectively expose all the features that your device supports. Certain device classes can also take advantage of Device Stage, which enables IHVs to further enhance the device experience by providing a customized and branded device-specific user interface.
For more information about how to create a device metadata package for your device, see How to Create a Device Metadata Package for Devices and Printers.
For more information about Device Stage, see “Device Stage General Development Kit” on the MSDN Web site.
Note To take advantage of Device Stage, the Device ID Profile must be implemented, which includes the Hardware ID, Vendor ID, and PID.
Most printers require that you install the latest printer driver so that the printer will work well. If you recently upgraded from an earlier version of Windows, your printer driver might work with the previous version but might not work well or at all with Windows 10. Also, if you've experienced power outages, computer viruses, or other problems, your printer driver might be damaged. Downloading and installing the latest printer driver can often resolve these problems. Here are several ways to do this.
Use Windows Update
Windows Update might find an updated version of your printer driver. To use it:
Select the Start button, then select Settings > Update & Security , and select Check for updates.
If Windows Update finds an updated driver, it will download and install it, and your printer will automatically use it.

Install software that came with your printer
If your printer came with a disc, it might contain software that can help you install drivers for your printer or check for driver updates.
Download and install the driver from the printer manufacturer’s website
Check your printer manufacturer’s support site. To find that, search the internet for the name of your printer manufacturer plus the word “support,” such as “HP support.”
Driver updates are often available in the “Drivers” section of a printer manufacturer’s website. Some support sites let you search for your printer model number directly. Locate and download the latest driver for your printer model, then follow the installation instructions on the manufacturer’s website.
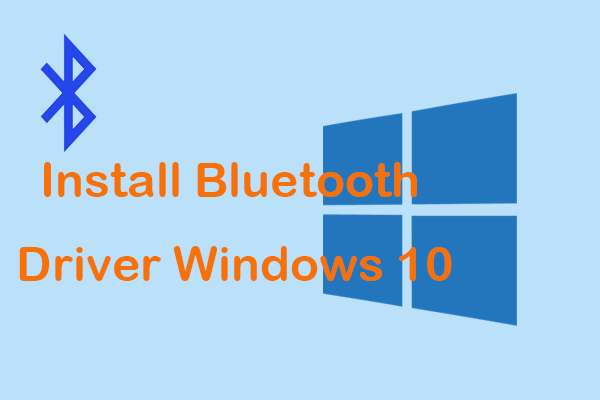
Most drivers are self-installing. After you download them, double-click (or double-tap) the file to begin installing it. Then follow these steps to remove and reinstall the printer.
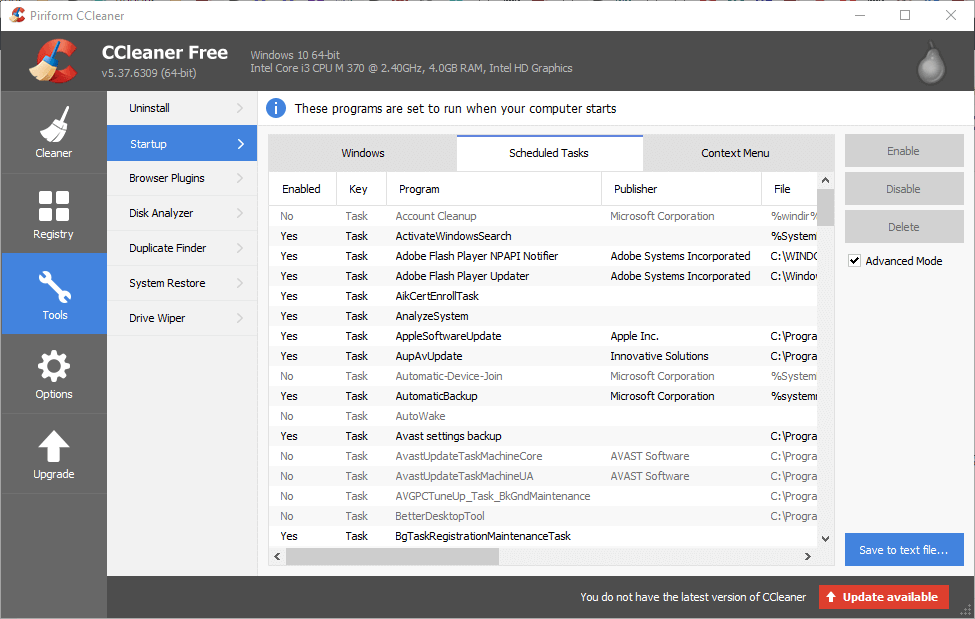
Select the Start button, then select Settings > Devices > Printers & scanners .
Under Printers & scanners, find the printer, select it, and then select Remove device.
After removing your printer, add it back by selecting Add a printer or scanner. Wait for your device to find nearby printers, choose the one you want, and then select Add device.
What to do if the driver doesn't install
If you double-click the installation file and nothing happens, follow these steps:
Select the Start button, then select Settings > Devices > Printers & scanners .
On the right, under Related Settings, select Print server properties.
On the Drivers tab, see if your printer listed. If it is, you’re all set.
If you don’t see your printer listed, select Add, and in the Welcome to the Add Printer Driver Wizard, select Next.
In the Processor Selection dialog box, select your device’s architecture, and then select Next.
In the Printer Driver Selection dialog box, on the left, select your printer manufacturer, on the right, select your printer driver, select Next, select Finish, and follow the instructions to add your driver.
Follow the instructions in the section above to remove and reinstall the printer.
